

by Alexander Frolov , updated on October 5, 2023
This post looks at the AutoFill Excel feature. You will learn how to fill down series of numbers, dates and other data, create and use custom lists in Excel 365, 2021, 2019, 2016, 2013 and lower. This article also lets you make sure you know everything about the fill handle, cause you may be surprised how powerful this tiny option is.
When you are pressed for time, every single minute counts. So you need to know every way to automate daily spreadsheet tasks. AutoFill in Excel is a popular feature, and I'm sure most of you already use it. However, it may be a new fact for you that it's not only about copying values down a column or getting a series of numbers or dates. It's also about creating custom lists, double-clicking to populate a large range and much more. If you know where the fill handle is located, it's high time to find out all the benefits it stores.
Below you see a plan of the post. Just click on the link you find especially interesting to get right to the point.
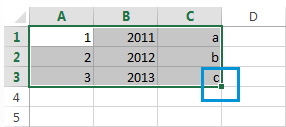
Whether you just want to copy the same value down or need to get a series of numbers or text values, fill handle in Excel is the feature to help. It's an irreplaceable part of the AutoFill option. Fill handle is a small square that appears in the bottom-right corner when you select a cell or range.
It may be hard to believe that this tiny, almost unnoticeable part of selection gives you numerous helpful options to use every day.
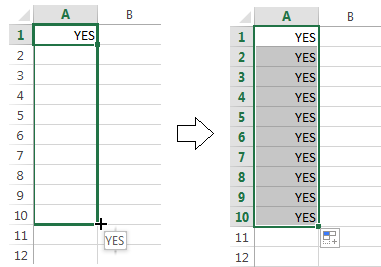
The scheme is simple. Whenever you need to get a series of values in the adjacent cells, just click on the Excel fill handle to see a small black cross and drag it vertically or horizontally. As you release the mouse button, you will see the selected cells filled with the values depending on the pattern you specify.
One of the most popular questions is how to autofill numbers is Excel. This can also be dates, times, days of the week, months, years and so on. In addition, Excel's AutoFill will follow any pattern.

For example, if you need to continue a sequence, just enter the first two values into the starting cell and grab the fill handle to copy the data across the specified range.
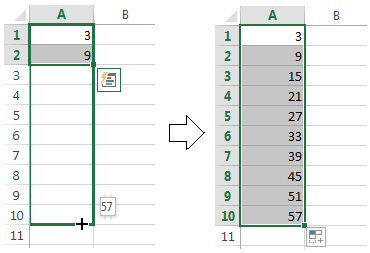
You can also auto-populate any arithmetic progression sequence where the difference between numbers is constant.
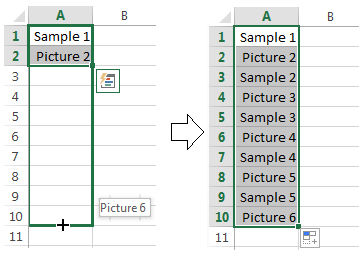
It will even alternate sequences if the selected cells don't relate to each other numerically, like on the picture below.
And it goes without saying, that you can use the AutoFill option to copy a value across your range. I think you already know how to make the same value appear in the adjacent cells in Excel. You just need to enter this number, text, or their combination, and drag it across the cells using the fill handle.
Presume you have already heard of the features I described above. I still believe, some of them appeared new to you. So go on reading to learn even more about this popular yet under-explored tool.
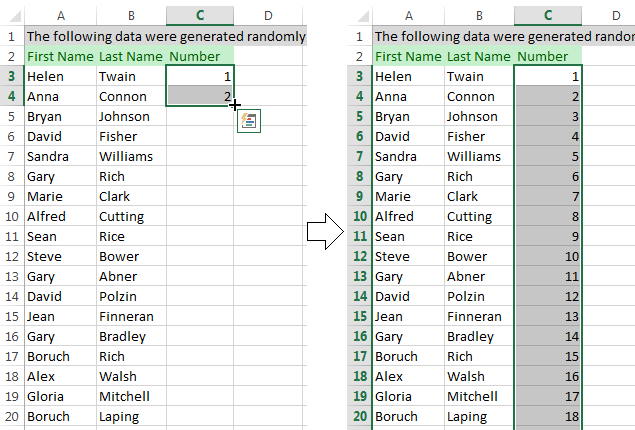
Suppose you have a huge database with names. You need to assign a serial number to each name. You can do it in a flash by entering the first two numbers and double-clicking the Excel fill handle.
Note. This hint will only work if you have values to the left or right of the column you need to fill as Excel looks at the adjacent column to define the last cell in the range to fill. Please also keep in mind that it will populate by the longest column in case you have values to the right and to the left of the empty range you want to fill down.
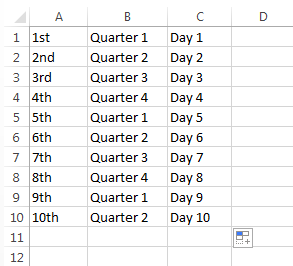
It's not a problem for the AutoFill option to copy across the values that contain both text and numerical values. Moreover, Excel is quite smart to know that there are only 4 quarters or that some ordinal numbers need the corresponding letter suffixes.
If you use the same list every now and then, you can save it as a custom one and make Excel fill handle populate cells with the values from your custom list automatically. Please follow the steps below to do this:
 your custom list in excel together with the header" width="169" height="188" />
your custom list in excel together with the header" width="169" height="188" />
Note. A custom list can only contain text or text with numerical values. If you need it to store only numbers, please create a list of digits formatted as text.
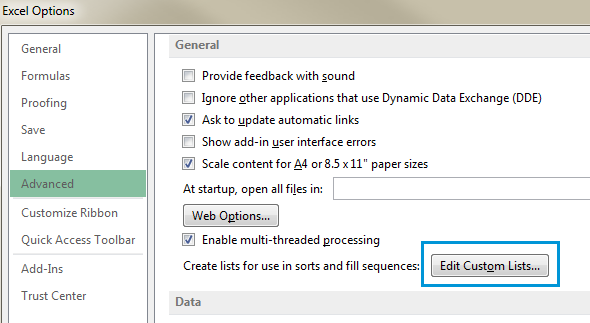 your custom list" width="590" height="323" />
your custom list" width="590" height="323" />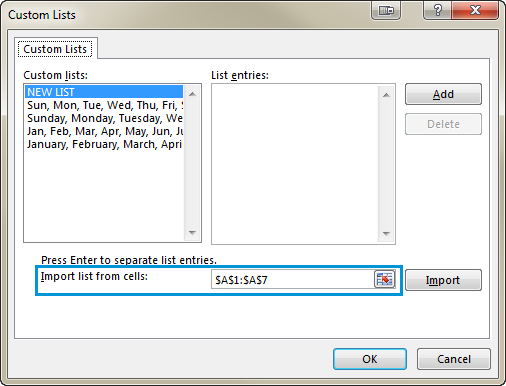
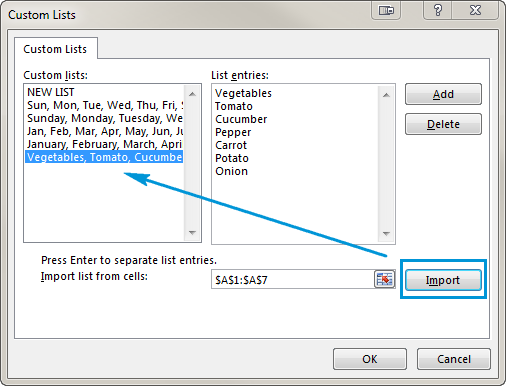
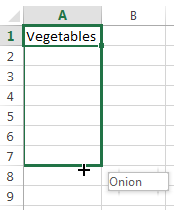
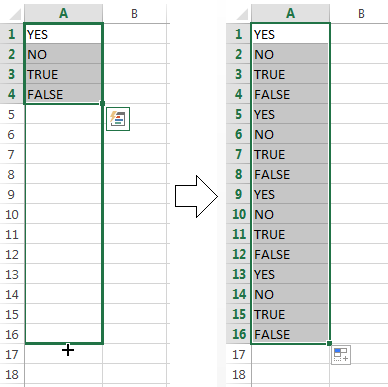
If you need a series of recurring values, you can still use the fill handle. For example, you need to repeat YES, NO, TRUE, FALSE sequence. First, enter all these values manually to give Excel a pattern. Then just grab the fill handle and drag it to the necessary cell.
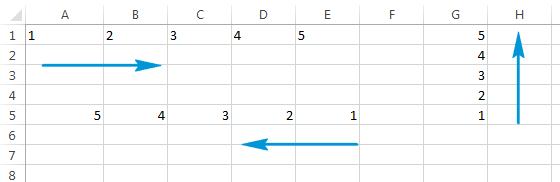
Most likely, you use AutoFill to populate cells down a column. However, this feature also works if you need to extend a range horizontally, leftward or upward. Just select the cells with the value(s) and drag the fill handle to the needed direction.
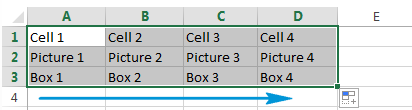
The Excel Autofill can deal with data in more than one row or column. If you pick two, three or more cells and drag the fill handle they all will be populated.
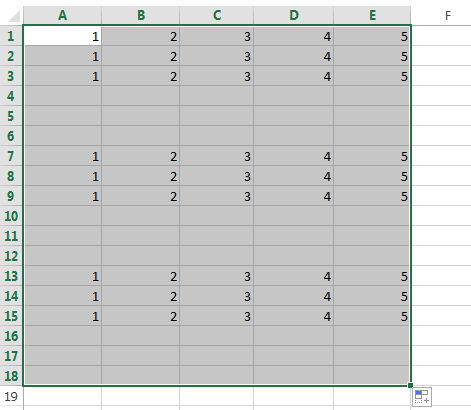
AutoFill also enables you to create a series with empty cells like on the screenshot below.
You can adjust the settings with the help of the AutoFill Options list to get the exact results. There are two ways to get this list.
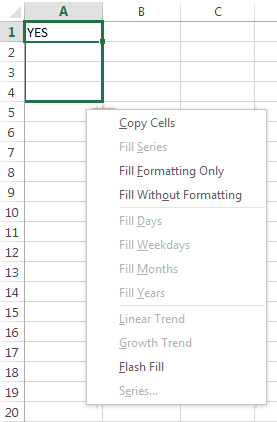
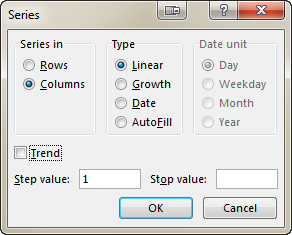
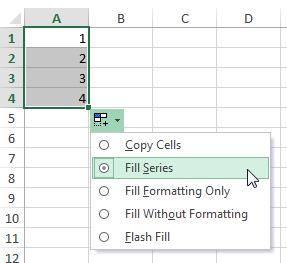
This list just repeats some features from the previous part.
Autofilling formulas is a process pretty much similar to copying values down or getting a series of numbers. It involves drag-n-dropping the fill handle. You will find some helpful tips and tricks in one of our previous posts named The fastest way to insert a formula into the entire column.
![]() Fill in excel 2013" width="628" height="310" />
Fill in excel 2013" width="628" height="310" />
If you use Office 2013, you can try Flash Fill, a new feature introduced in the most recent Excel version.
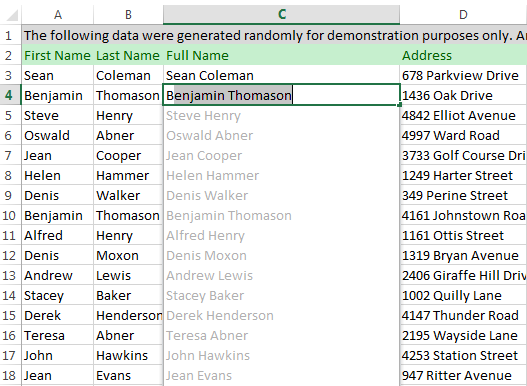
Now I will try to briefly describe what it does. Flash Fill instantly studies the data you enter and the format you use and checks if these data are already in your worksheet. If Flash Fill recognizes these values and grabs the pattern, it offers you a list based on this mode. You can click Enter to paste it or ignore the offer. Please see it in action on the picture below:
Flash Fill enables you to format numerous names, dates of birth, and phone numbers in a click of a mouse. You just enter initial data, which Excel quickly recognizes and uses. I promise that one of our upcoming articles will give you as many details on this interesting and helpful feature as possible.
The fill handle option is turned on in Excel by default. So whenever you select a range you can see it in the bottom-right corner. In case you need to get Excel AutoFill not working, you can switch it off by doing the following:
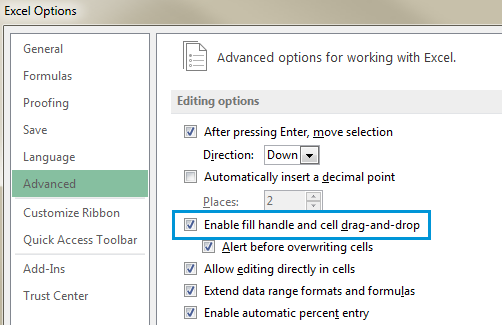
Note. To prevent replacing the current data when you drag the fill handle, make sure that the Alert before overwriting cells check box is ticked. If you don't want Excel to display a message about overwriting non-blank cells, just clear this check box.
If you don't want to display the Auto Fill Options button every time you drag the fill handle, just turn it off. Similarly, if the button does not show when you use the fill handle, you can turn it on.
![]()
In Microsoft Excel, AutoFill is a feature that allows the user to extend a series of numbers, dates, or even text to the necessary range of cells. This little option gives you plenty of possibilities. Use Flash Fill in Excel, autofill dates and numbers, populate numerous cells, and get custom list values.
That's it! Thank you for reading to the end. Now you know it all, or almost all about the AutoFill option. Subscribe to our blog to learn even more about this and other helpful Excel features.
Let me know if I didn't manage to cover all the questions and issues you have and I'll be happy to help you. Just drop me a line in the comments. Be happy and excel in Excel!